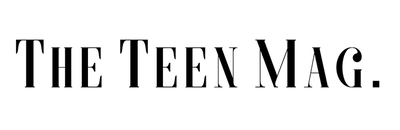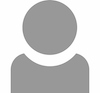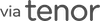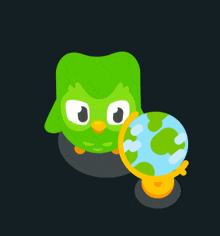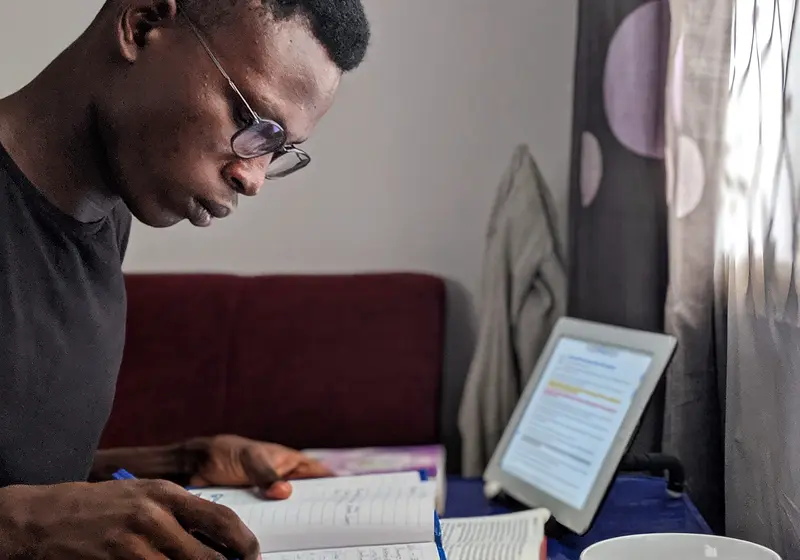Google Docs is one of the most versatile and widely-used word processing platforms off of which most of us, as students in the US, work. From typing up reports to making lists to creating resumés, Docs is pretty great for anything and everything you need to digitally document. But, see, those are all common functions of Google Docs. Here are some unique and incredible Google Docs tips and secret functions you may not know that will revolutionize the way you work!
Let us slide into your dms 🥰
Get notified of top trending articles like this one every week! (we won't spam you)1. The ability to access previous drafts
Google Docs autosaves content and stores it in a data receptacle that you can access later on. To revisit previous versions of your Google Doc, click on the 'File' dropdown and select 'See revision history' from the list of commands, or use the keybinding Ctrl+Alt+Shift+H. This opens up the 'version history' tab of Google Docs, where you can see the various versions of your Google Doc with varying degrees of progress.
Each version has a timestamp and the markings of exactly who edited it (just in case you're writing on a Doc with more than one person). If you wish to revert to a previous draft, click on that version in the sidebar to the right. A blue button will pop up in the top bar that says 'Restore this version'. After one more round of confirmation (click 'Restore' in the pop-up box), the Google Doc will be restored to its former self.
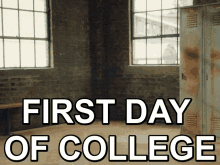
Take the Quiz: Which college major suits you?
Find out which college major aligns perfectly with your passions, strengths, and future dreams!
2. Google's dictation rules!
Let's just say you've come back from a long day at work or school with sore fingers. You have a massive project/document just waiting to be completed, but you really, really, don't want to type. Just two quick clicks will get you to the dictation tool, and you can speak exactly what you wish to type.
Just click on the Tools dropdown and select 'Voice typing'. A box will appear in the corner of your screen with a microphone icon - make sure it is red and then you can begin speaking. Google's text-to-speech is arguably the most accurate in its class, so this tool is a really easy way to get work done more efficiently.
I use this really often. But dear Google voyager, be warned - if you use dictation in a public place, you may turn some heads (I speak from personal experience).
3. Y'know how Word has Focus Mode? Docs is not to be outdone
Many individuals who find it hard to be productive (myself included) use Focus Mode on Word to declutter the screen and prevent any distractions. By nature, Google Docs is less cluttered and more basic than Word is, due to the monotone color signature and programming. But just one click in Docs will get you to an even cleaner screen.
Next to the editing icon in the top menu bar, there is an arrow pointing upward. Click the arrow and the toolbar completely retracts into itself, leaving only the ruler and formatting pane to be seen. I find this to be one of the most useful ways to declutter your screen and get focused on the content displayed, especially during hardcore studying (midterms and finals specifically).
4. On-the-go access, Wi-Fi or no Wi-Fi
Many people misconstrue that Docs can only be used when on Wi-Fi. In offline mode, you can edit your Google Docs wherever you are - even if you're not on cellular data. It may be slower to save, but it's definitely better than the alternative... no productivity whatsoever.
To turn on offline mode go to The Settings Tab on Drive and check the box that says 'Create, open, and edit your recent Google Docs, Sheets, and Slides files on this device while offline'. If I'm at a restaurant, airport, or subway station, or my Wi-Fi is down at home, I can easily use Docs via my phone or device on offline mode. I've used this hack for as long as I can remember!
5. Unleashing your inner artist!
On Google Docs, you can insert a hand-drawn (well, computer-drawn) illustration, perfect for any artists out there! Just navigate to the 'Insert' dropdown and click on 'Drawing' and 'New'. This opens up a new pop-up that has several different shapes, lines, text boxes, and designs - you can even import an image into the drawing board.
If you need to add in a sketch to your project or creative brief, this is the perfect tool to use. I first used this hack in early middle school on a project.
6. You have the power of Google on your side!
Gone are the days of having two tabs open - one to Google and one to use your word processing program. Now you can use the internet and access the dictionary from within your Google Doc. Double click a piece of text so it is highlighted, and right-click.
This should bring down a menu which has several options. The two central ones are 'Explore [insert word]' and 'Define [insert word]'. The 'Explore' function looks up the word across Google's wide-reaching network, while the 'Define' tool, well.... defines the word using an online dictionary. This way you don't have to navigate out of your current tab to do extrinsic research work - a hack I learned in debate class (extensive research who?).
7. The all-hallowed Add-ons tab
Ooh... one of the BEST KEPT SECRETS of Google Docs! Add-ons act like the apps inside the bigger app, running their own programs once enabled. Add-ons really do help in productivity and functions, catering to the same people who'd use Tip #6 and not want to navigate off their screen (for fear of the deadly beasts of unproductivity....or Netflix, I assume).
Head to the add-ons tab, a part of the topmost menu on Google Docs. Select 'Get Add-ons' from the list of commands that pop up. This opens up an Add-ons 'store' of sorts. Some of the best Add-ons are EasyBib Bibliography Creator (great for students who need quick citations) and Easy Accents (perfect for assignments from language classes, as Google Docs doesn't allow accents to be typed (you gotta copy and paste... I know right?).
8. Easy navigation in massive documents
Another relatively neglected feature of Google Docs is the 'Outline' feature. If you're writing a massive essay or thesis, or you're an author like me and writing a short story, the Outline pane is great to use to quickly navigate to specific parts of your Google Doc. Please do note that the Outline tool only shows headers that are... well, headers. For text to show up on the outline, it must be either Header 1, 2, or 3.
To access the outline, click on the 'View' tab at the top of the screen, and click 'Show document outline'. Voila, presto, bada-bing bada-boom! The outline of the document should pop up to the left of the document.
Pretty cool huh? This prevents excessive Cmd+F/Ctrl+F and you can go to the section you want, quicker!
Alrighty-o! Those were eight of the greats - the top tips to revolutionize your productivity and way of working, and increase your efficiency exponentially! Happy Doc-ing!