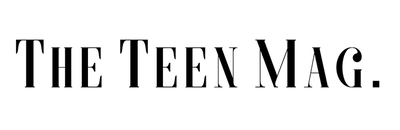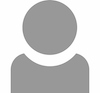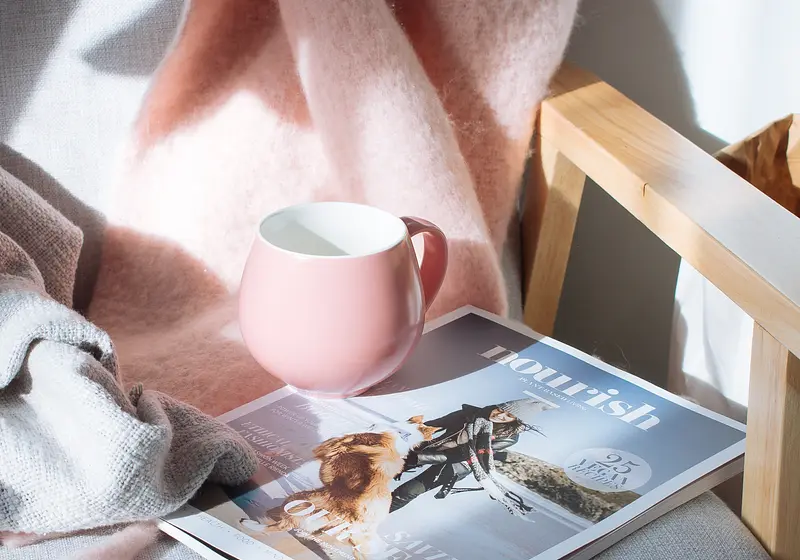I know it's no longer the beginning of the year, but it's never too late to make some new goals and be determined enough to conquer them. Having a digital mood board on your regular devices (phone, laptop, etc.) could supply a daily dose of positive affirmations and reminders to push you through the day with your goals in mind. It's true that mood boards could be bought or ordered online, but making your own is so much more personalized and could be a fun recreational activity. In this article, I'm going to tell you how to make your own digital vision board, so let's get to it!
Let us slide into your dms 🥰
Get notified of top trending articles like this one every week! (we won't spam you)Step 1: Choose pictures
I usually use Pinterest to do this, but you can use other websites such as Unsplash that offer pictures. All you need to do is search for pins (if you're using Pinterest) that align with your goals for the year. For example, if one of your goals is to eat healthy, you can search for healthy food pins and find some delicious looking meals.
This will motivate you to eat healthy! Remember, the number of pictures you need varies on the size of the vision board and the number of pictures you personally want on your vision board.

Take the Quiz: Which Outfit Material Best Matches Your Style?
Curious about which fabric suits your fashion vibe? Take this quiz to discover which material is the right one for you!
Step 2: Open Canva
Now that you have your pictures ready in a Pinterest board, you can move onto the next step: opening your Canva account. If you haven't used Canva before, don't worry. It is a website/app that can help you design all sorts of items such as a collage, poster, brochure, and many more. All you need to do is open Canva and click on the purple 'Create a design' button which will be found in the top menu.
Once you do that, a menu like the one below will open up.Then, click on the plus-sign icon above the words 'Custom size.'
Step 3: Choose dimensions
This is when you choose the device you're making the vision board for. If you want the vision board to be your desktop wallpaper, you should search up the dimensions in pixels for your laptop model.
Then, enter your dimensions into the space given, and click on 'Create new design.' Now, a blank page should open, the size of your custom dimensions.
Step 4: Add pictures
Now, you will add your pictures (the ones you found on Pinterest or whatever website you used) onto Canva. Instead of downloading and inserting the pictures, I would recommend copying and pasting them as it is much faster and easier.
After you right click on the pin you chose, you should get a menu like the one above, and then you need to click on 'Copy image.' Now, return to Canva, and you can either right click and paste the image or simply press Ctrl + V.
You can repeat this for the rest of the pictures, or you can continue to add pictures after arranging them, which is what usually works for me.
Step 5: Arrange the pictures
There are different styles of vision boards that you can choose from: either all of your pictures are the same size and structured in a neat grid, there is some structure, or there is no structure at all. There is no right way to do this, so you should experiment with each style to see what you like best. If you want all of the pictures to fit together in a similar theme, you can try using a filter for a picture to make it fit the theme better.
This is what it looks like when you click on 'Filter' on the top menu. Now, you can try out the different filters to see what fits the theme best.
If you're sure about the placement of a picture/a few pictures, you can simply select them and click on the 'Lock' icon on the top right corner of the page. This will ensure that you do not move them by mistake.You can also edit your pictures using the 'Adjust' button on the top left menu if you want to change the brightness, contrast, or other settings.
Step 6: Download your vision board
Now, click on the 'Download' button on the top right of the screen.
Make sure the file is either in PNG or JPG; it should automatically choose PNG, but check it just in case.
Now, click on the purple 'Download' button, and you should be good to go. There will be different ways to make the vision board your wallpaper depending on the device you made it for. With your vision board as your wallpaper, you can always look to it for motivation to pursue your goals!
P.S. I made a light academia themed vision board while writing this article, here it is!I hope you found this article useful and were able to create your very own vision board! I wish you all the best in pursuing and achieving all of your goals!